A short getting started guide!
Sign-up & Create Team
The first step towards setting up your team/company on HighSide is to have whoever you'd like to function as your account's "super admin" (administrator with the highest level of privileges, including billing) download the app here (if they have not done so already).
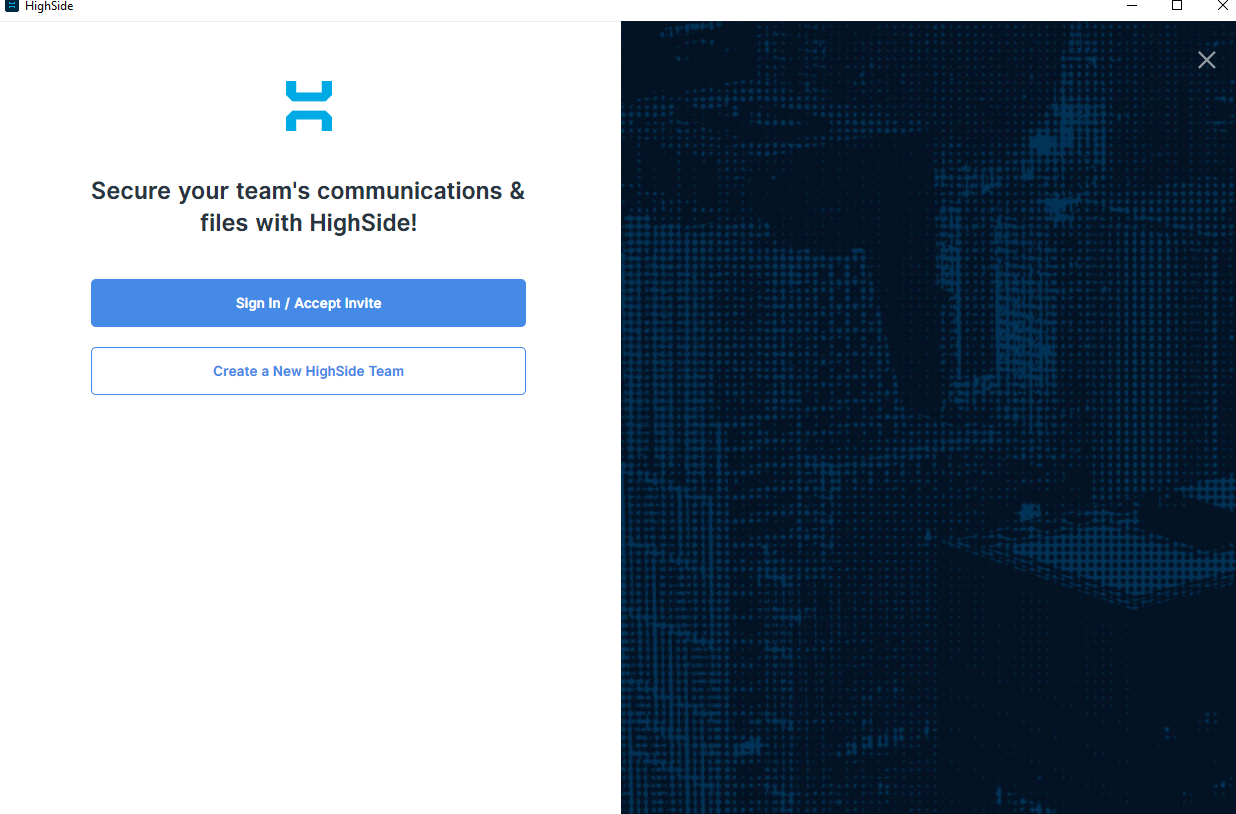
To start, you will see the screen above. Simply click "Create a New HighSide Team", input the necessary information, and click "Create Team". If you are already a part of a team and want to create a new one simply click the team switcher in the top left (Company logo in the top left) and click "Add Team+" this will bring you to the screen above and you can follow the steps as normal.
You can add users, including additional admins, after the initial setup.
Optional: Compliance Suite
Teams in certain industries, such as in finance and healthcare, often have strict government-mandated compliance requirements; HighSide's compliance suite is designed to help these teams meet the requirements set forth by their regulators.
If applicable to your team, we strongly recommend setting up the compliance suite as your next step.
To learn more about the compliance suite and setup, please review this KB article.
Team Admin Settings
Similarly, before inviting your team to join you on HighSide, we recommend you review all configurable options found under Settings -> Team Admin (such as, "Data Retention Policies" and "Keyword Blacklist").
We recommend setting an appropriate "Team Name" that your users will recognize as well as a "Team Logo" (avatar) to add your branding fol your users to see and identify.
If you'd prefer, you can skip this step and come back to it. These settings can be modified at any time by an admin with the appropriate permissions.
User Permissions/User Groups
Before inviting additional users, we also recommend setting up/editing relevant user groups to organize your team into once invited to join you on HighSide.
User permissions moderate which users can interact with each other on HighSide, as well as other assorted permissions.
User permissions are determined by the "group" a user is assigned to. You can create new user groups, or modify/delete existing groups, at any time.
There are four default groups which can be modified, but not deleted: Super Admin, Admin, Team Member (default for all invited users) and Guest Users. Learn more about user groups and user permissions management here.
Add/Invite Your Team!
With your team's settings, permissions and compliance already set up and organized, you can now begin inviting your team members to join you on HighSide!
Inviting team members is simple and can be done via email, SMS or for enterprises/organizations using directory management services, you can automatically onboard/offboard team members via a sync with your Active Directory.
You simply click on, "Invite People" either from the contact list or settings area of your HighSide client and then add the relevant contact details of the team member you'd like to invite.
The invited user will then receive an email (or SMS message) with instructions for installing HighSide and getting set up as a new user in your team.
Remember that you can invite users such that they are added directly to the relevant "user group" so that when the join HighSide they have the appropriate level of permissions.
Only admins can invite/manage other team members.
In the near future, you will be able to send out mass invites based on a CSV file containing your team's member's names & emails/numbers (even importing lists of users to specific user groups).
Track Progress/User Stats & Modify Billing Settings
If you navigate to Settings -> Team Admin -> Billing & Analytics, you will see two buttons that allow you to:
- "Manage Billing" - from here you can manage you what HighSide billing plan your team is on, as well as modify your payment method/details.
- "View Analytics" - This section shows you details on how your team, and your users, are using HighSide. This includes the total number of messages your team has sent over X period of time, how many MB's of data your team stores in HighSide, as well as stats broken down for each individual user.
Help/Support
Admins can contact support at any time by opening their app and navigating to Settings -> Account -> Help & Feedback -> Manage Support.
Why can't admins just email HighSide for support?
Well they can, but for any questions/actions which require a user to validate the have the appropriate permissions for HighSide's staff to carry out certain actions on their behalf (such as help with billing), we require admins authenticate themselves by clicking the "Manage Support" button from within the HighSide app. We do not authenticate users via email/over the phone.
Regular users can view our help center/knowledgebase at any time by visiting the same section (or by going directly here).
Optional: Channels
Companies/teams user channels for different purposes, including but not limited to creating channels for certain teams/user groups within your organization to collaborate (such as a channel for all members of your "marketing" or "M&A" teams), around specific office locations/branches, for specific projects (such as launching a new website or ad campaign), etc.
While not required, we do recommend team admins create default channels for team members to join once they've accepted their invites, as well as to set up some guidelines for team members around:
- Channel names
- Who should create new channels & for what purpose
- Etc.
Optional: Integrations
HighSide features a number of "integrations" into other apps/tools/services (such as Github & Zapier) allowing you to pull information/data from these other services directly into HighSide.
It might be useful, for example, when a new helpdesk/support ticket is created for your company, that a notification/details of the ticket are piped into a specific channel in HighSide for your IT team to review.
To set up integrations like these, simply navigate to Settings -> Account -> Manage Integrations and follow instructions/steps for set up.
Currently, any team member can set up/manage integrations.
As part of the set up process, you will select which channel to set the integration up in.
New integrations are being added all the time, including deeper integrations which will be set up/managed separately such as with Active Directory.
If your team requires an integration that does not currently exist with HighSide, or needs help setting up integrations, please contact us for assistance!
