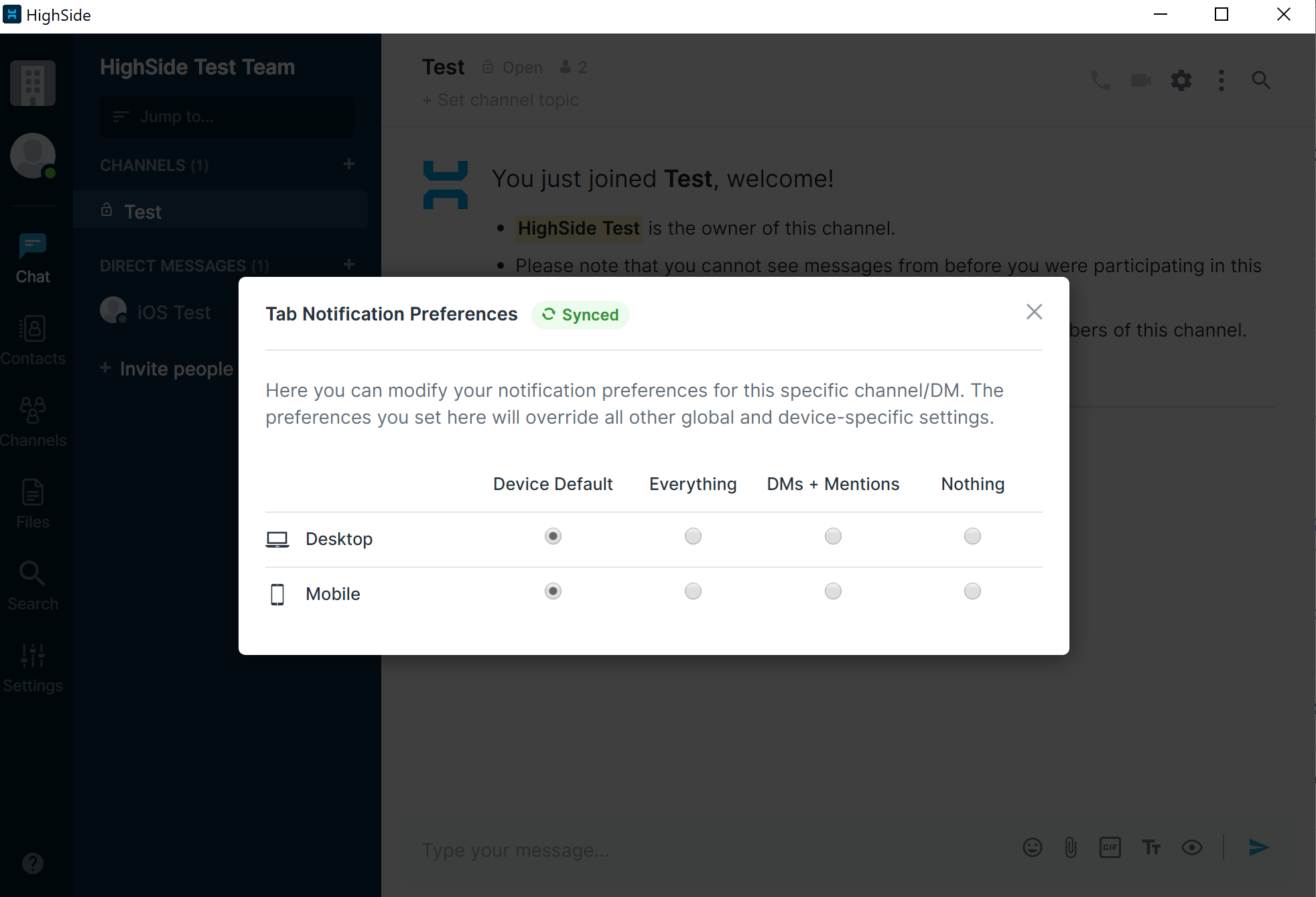Notification preferences determine when, where and why you receive notifications from your HighSide account(s).
They're designed to be highly customizable and to suit your individual needs.
Default Settings
When you first start using HighSide, whether on desktop or mobile, the following default settings are applied (they are designed to notify you about messages specifically directed towards you):
- Direct Messages: often referred to as "DMs," direct messages are one-to-one messages you receive from another member of your HighSide team.
- At Mentions: often referred to as "@ mentions" are used to get the attention of a specific person within a channel.
- Channel Mentions: similar in function to @ mentions, but not targeted to a specific individual, channel mentions will trigger notifications for all members of a specific channel.
Desktop Notifications
On Desktop when receiving notifications there should be a banner that appears at the bottom right of your screen as well as a red badge on the app icon in your taskbar that shows you the number of notifications you have.
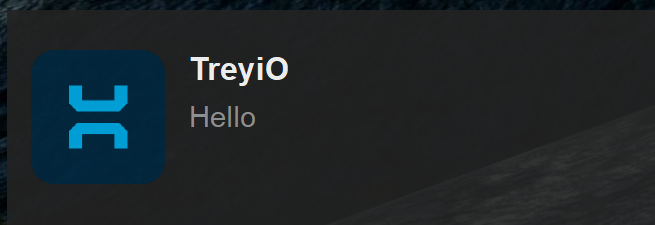

Once you open the app, you should see a red badge over the chat tab. The specific channel or chat that you have a notification in should be highlighted as well as having a blue dot next to it showing you have unread messages.
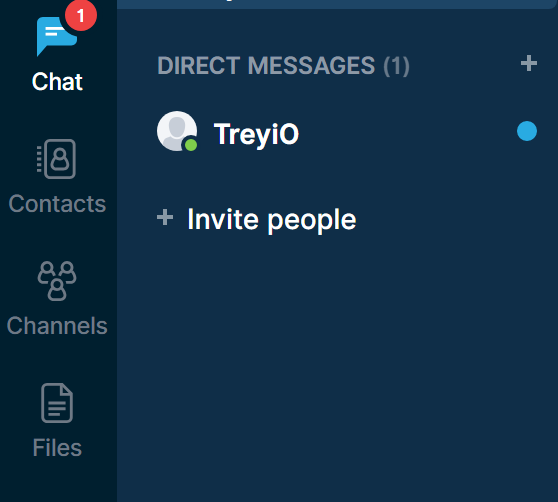
Mobile Notifications
When receiving a notification on Mobile you should have a banner that notifies you of a received message and, if applicable, a badge over the app icon showing you the number of notifications.
*NOTE* Some versions of Android OS do not have App Badge numbers. All versions of iOS should have badge numbers over app icons.
Upon Entering the app, the chat tab should have a red badge number on it as well as having any new chats at the top of the chat tab and having them highlighted with a blue dot to show you have unread notifications
From Desktop to Mobile
In the settings tab there is a tab that says "Notification Preferences"
From here you can edit your global notification settings as well as the specific device you are using currently. You are able to tailor your notification experience per device as well as having a global setting for all devices of that type.
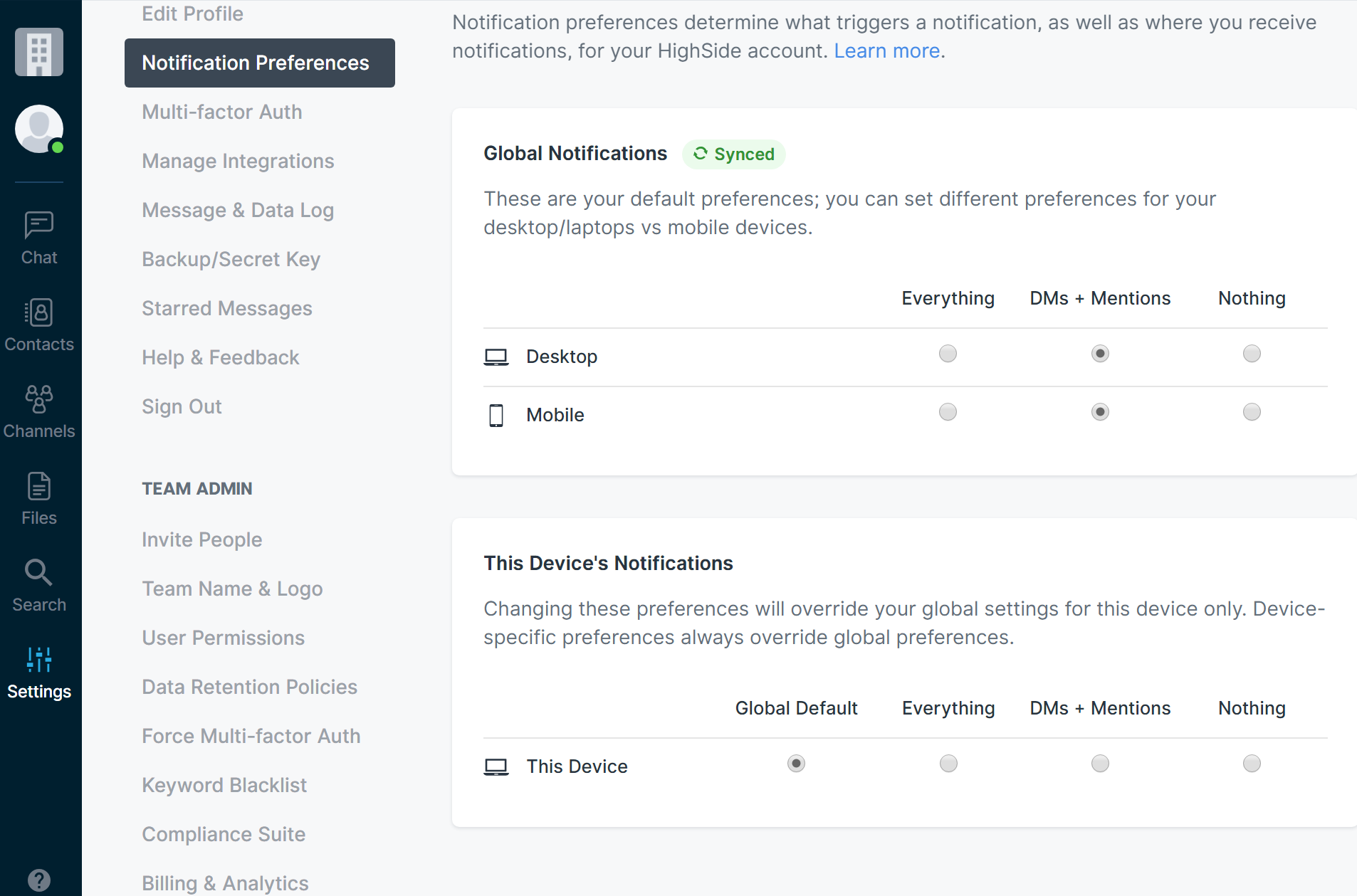
Global vs Device Notifications
Your Global notification settings are applied to any device you have linked with the current account on whichever device type you have selected.
These can be differentiated between Desktop and Mobile. This means you can set notification settings for any Desktop device and any mobile device connected to the account.
For each device you can also edit the settings to be different than the global default. This allows you to have complete control over your notifications.
Lets say you have a 3 Desktop devices all running the same HighSide account. On your laptop you want notifications for everything but on the home desktop devices only getting notifications for DM's and Mentions. You can set the Desktop global default as DM's and Mentions but on your laptop you can change "This Device's Notifications" to "Everything" rather than have it set to the global default.
Channel & DM Specific Notifications
You have the same flexibility within chats and channels for notification settings as you do with your global or device specific settings. So simply navigating to a channel you wish to stop receiving notifications from, clicking the 3 dots at the top right, clicking notifications, and choosing "Nothing" rather than having it set to the Device Default.